Cum se elimină protecția de scriere în Windows 10 și MacOS?
scrie protecția Este o politică care are o unitate care nu ne permite să ștergem sau să modificăm informațiile pe care le conține. Acest lucru se poate întâmpla fie datorită faptului că utilizatorul are puțin sau deloc privilegiu în ceea ce privește scrierea fișierelor sau că această informație este protejată direct de hardware.
Este obișnuit să găsiți că "discul este protejat la scriere" atunci când editați, salvați un document sau chiar când formatați un disc amovibil. Este posibil să aveți o eroare de protecție la scriere impusă de sistemul de operare sau dispozitivul are acea protecție din fabrică, care oprește operația referitoare la fișierele din memorie.

În fiecare zi, folosim dispozitive de stocare într-un calculator, iar cineva a crezut, probabil, odată ce se confrunte cu problema de funcționare defectuoasă sau configurație de disc, care este, în principal „discul este protejat la scriere.“
Este necesar să se știe că sistemul de operare protejează împotriva scrierii în general a fișierelor de sistem și a dosarelor administratorului, pentru a împiedica utilizatorii să deterioreze buna funcționare a echipamentului.
Există anumite prestații de protecție la scriere, cum ar fi protejarea acelor fișiere care se execută și linii care conțin în structura sa, care indică protecția acestora, evitând posibilele eșecuri.
notă: acest proces este avansat. Pentru a evita pierderea informațiilor de pe computer, este important să faceți copii / copii de siguranță ale acestora. Dacă nu sunteți sigur sau nu înțelegeți ce faceți, este mai bine să lăsați procesul în mâinile unui profesionist.
index
- 1 Îndepărtați protecția de scriere în Windows 10
- 1.1 Ce se poate face dacă folderul "StorageDevicePolicies" nu poate fi găsit în registrul nostru?
- 2 Îndepărtați protecția de scriere în MacOS X
- 2.1 Din orice alt motiv, sistemul refuză permisele de administrator?
- 2.2 În Windows dacă funcționează, pentru că în MacOS nu?
- 3 Referințe
Eliminați protecția de scriere în Windows 10
- Apăsăm pe tastatură, tasta Windows.

2. Deschideți meniul Start din Windows 10. Odată ajuns acolo vom scrie rula, veți vedea o sugestie de aplicare apare cu cuvântul, și vom apăsa tasta Enter.
3. Vom deschide o aplicație și în ea vom scrie cuvântul "REGEDIT", apoi apăsați butonul Enter. Aceasta este pentru a deschide Editorul de registri Windows. Controlul conturilor de utilizator va apărea și ne va întreba dacă vrem să executăm programul menționat, vom da clic pe Da.


4. După ce a deschis Windows Registry (a se vedea mai multe foldere, încercați să nu se schimbe, altele decât ne-am specificat aici), vom deschide dosarele în următoarea ordine pentru a avea acces la ruta trebuie să introduceți: HKEYLOCALMACHINE-> SYSTEM -> CurrentControlSet -> Control -> StorageDevicePolicies.

5. Dacă în dosarul destinație nu găsim fișierul "WriteProtect", vom continua să îl creăm făcând:
5.1 - Clic dreapta: Selectați noi, apoi Valoare DWORD (32 biți). Odată creat, faceți clic dreapta pe el și mergeți la opțiunea de modificare (urmați pașii din imagine: 1,2,3).

6. Reporniți computerul astfel încât modificările efectuate să fie făcute și asta este! Puteți modifica / crea informații pe dispozitivele de stocare.
Ce se poate face dacă folderul "StorageDevicePolicies" nu poate fi găsit în registrul nostru?
1.- O dată în interiorul editorul de registry Windows, navigați pentru a ajunge la următoarea locație: HKeyLocalMachine -> SYSTEM -> CurrentControlSet -> control. Faceți clic dreapta pe acest dosar și vom primi un panou de opțiuni.

2.- Vom face clic pe nou și apoi pe Parolă.

3.- Acesta ne va arăta un dosar la care trebuie să redenumim ca "StorageDevicePolicies". Odată în acest moment vom vedea că există un singur fișier în interiorul dosarului, ceea ce înseamnă că trebuie să creăm "WriteProtect", astfel încât totul să funcționeze.

4.- Continuați să o creați făcând clic: Faceți clic dreapta din nou -> Valoarea DWORD (32 biți).

5.- Vom redenumi "WriteProtect".
 6. - Odată creat, faceți clic dreapta pe el și mergeți la opțiunea de modificare (urmați pașii din imagine: 1,2,3).
6. - Odată creat, faceți clic dreapta pe el și mergeți la opțiunea de modificare (urmați pașii din imagine: 1,2,3).

7.- Reporniți computerul astfel încât toate modificările efectuate să aibă efect.
Gata! Acum puteți salva, muta și edita informații în fișierele protejate.
Eliminați protecția de scriere în MacOS X
Notă: Amintiți-vă că acest tutorial este facut pentru ca dispozitivul are permisiuni de scriere și de a face acest lucru în MacOS trebuie format, astfel încât să-și piardă informațiile dispozitivul conține. Deci, este un moment potrivit pentru dvs. să faceți o copie de rezervă a informațiilor pe care le conține dispozitivul.
Este dispozitivul nostru protejat?
Trebuie să verificăm dacă dispozitivul nostru are o "pârghie" mică (denumită și HOLD), care permite sau dezactivează protecția la scriere în MacOS X.

Din orice alt motiv, sistemul refuză permisiunile de administrator?
Uneori MacOS este umplut cu viruși și acest lucru tinde să fie un motiv pentru care se rupe. Există, de asemenea, un motiv pentru care sistemul este dezactivat împotriva scrisului.Aceasta se întâmplă atunci când unitatea de stocare care va fi utilizată nu are spațiu rămas.
În Windows, dacă funcționează, pentru că în MacOS nu funcționează?
În general, considerăm că toate computerele funcționează în același mod și că sistemele lor de operare nu diferă una de cealaltă. Deoarece este departe de realitate, Windows folosește NTFS ca sistem de fișiere, în timp ce Mac nu.

După cum vedem în cele două imagini, în timp ce Windows folosește NTFS ca format de fișier implicit, în MacOS folosește ExFAT sau Flat pentru a avea permisiunea de a scrie, modifica sau șterge conținut.

Pentru a ajunge la acest punct, urmați acești pași simpli:
1-Vom poziționa noi înșine în motorul de căutare al nostru Mac și tip "Disk Utility".

2-Selectăm aplicația indicată în imagine, dând clic pe.

3 - Acesta ne arată un ecran cu toate dispozitivele de stocare care rulează pe computerul dvs. Mac. Selectați dispozitivul și faceți clic pe opțiunea "Ștergere".

4-Apoi vom merge la fila "Format", făcând clic pe ea.

5-Un meniu va fi afișat, unde ne va oferi diferite opțiuni pentru formatul dispozitivului nostru de stocare (pasul 1). De data aceasta vom folosi primul care apare în lista "Mac OS Plus (cu înregistrare)" și vom da dispozitivului un nume (pasul 2). Apoi dați clic pe "Ștergeți ...".
6 - Facem clic pe "Șterge", iar automat utilitarul discului va da noul format împreună cu numele atribuit.
7-¡Listo! Deja dispozitivul nostru de stocare este disponibil pentru salvarea, ștergerea și editarea fișierelor.
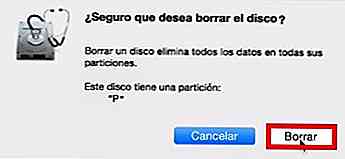
7-Faceți clic pe "Șterge", iar automat utilitarul de disc va da formatul nou împreună cu numele atribuit.
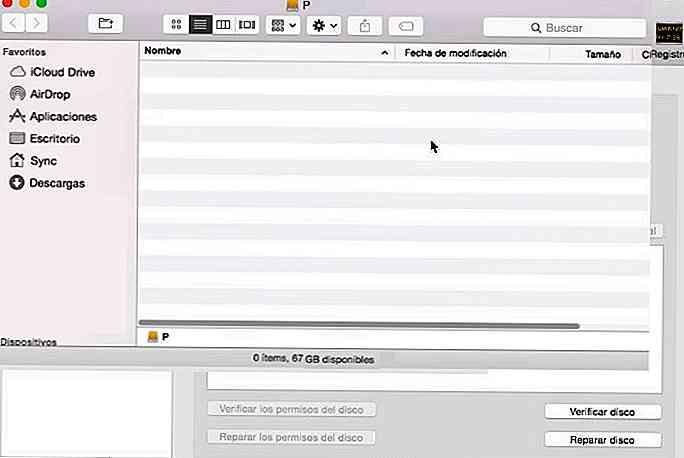
referințe
- Cum să dezactivați protecția la scriere (fără dată). Adus de la es.wikihow.com.
- Depanarea unui dispozitiv USB pe un Mac (nedatat). Recuperat de la sandisk.com.
- USB protejat prin scriere (nedatat). Adus de la social.technet.microsoft.com.
- Cum eliminați Protecția de scriere pe un disc (Undated). Adus de la thewindowsclub.com.
- Cum pot elimina protecția la scriere? Adus de la answer.microsoft.com.
- Scrie protecția. Adus de la seagate.com



